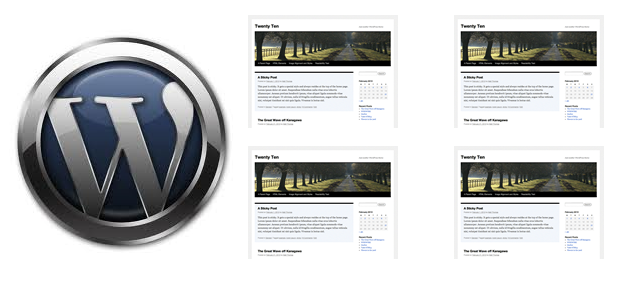 Les pré requis :
Les pré requis :
- Avoir la version de WordPress la plus récente (ici WordPress version 3.0.5 est dernière version en français – février 2011)
- Idéalement un WordPress qui n’a pas encore été utilisé, donc une nouvelle installation de WordPress
- Si possible avec un hébergeur qui vous offre la possibilité d’utiliser CPanel (et non PLESK)
(PLESK fonctionne aussi mais il peut y avoir des différences au niveau de la configuration, j’y reviendrai). référence en anglais - Utile : logiciel FTP (moi j’utilise FileZila c’est gratuit et il fonctionne très bien)
- Un éditeur qui permet d’enregistrer les fichiers sans créer d’espace “BOM” (ce qui créé des bugs) (moi j’utilise Notepad++ )
Donc je débute mon exemple pour créer une installation multisites WordPress avec un WordPress qui vient tout juste d’être installé. Je ne l’ai pas encore utilisé. Mon exemple est un multisites avec des sous-répertoires du genre : www.monsite.com/blog1, www.monsite.com/blog2… etc
Mon exemple ce fait dans une WordPress qui me sert de développement ce n’est pas un vrai site et le domaine de ce WordPress est wordpress4.tmp.imnet.ca.
Étape 1 – créer un fichier .htaccess
J’ai besoin de créer un fichier .htaccess et pour qu’il se créé automatiquement je vais modifier les Permaliens (ce que je suggère de faire lors d’un installation WordPress). Ceci permet d’avoir des liens plus compatibles pour les moteurs de recherche comme google. Nous allons avoir des liens du genre www.monsite.com/2011/02/monsujet AU LIEU DE www.monsite.com/?page_id=100.
Donc dans le tableau de bord on clique sur PERMALIENS qui est situé sous la catégorie RÉGLAGES et par le suite je choisis “mois et titre” (j’aurais pus prendre n’importe lequel sauf valeur par défaut) et on clique sur le bouton ENREGISTRER LES MODIFICATIONS:
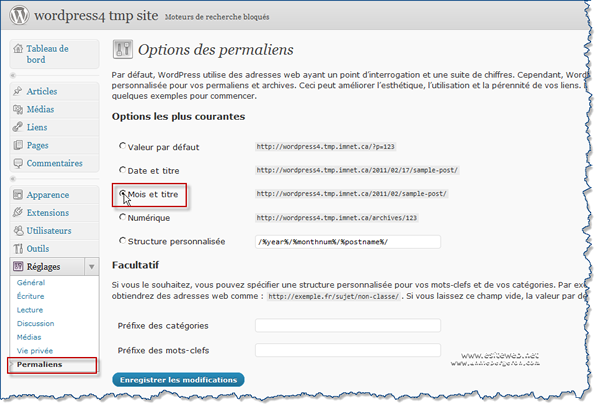
En utilisant FileZilla, je me suis connecté sur le serveur et je vois maintenant le fichier .htaccess directement dans le répertoire racine de mon site web WordPress (il est possible que vous ne puissiez pas voir le fichier .htaccess à ce moment il faudrait communiquer avec votre hébergeur pour voir quelles sont les solutions pour pouvoir le modifier) :
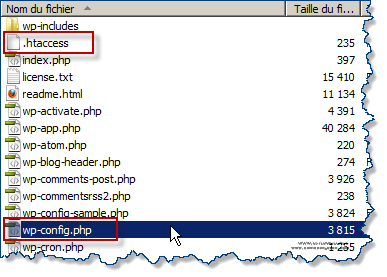
Étape 2 activation de la fonction Multisites – allow multisite
Il faut éditer le fichier wp-config.php (qui est situé juste à la racine au même endroit que le fichier .htaccess) et ajouter ceci :
define(‘WP_ALLOW_MULTISITE’, true);
Juste au-dessus de la note qui dit /* C’est tout, ne touchez pas à ce qui suit ! Bon blogging ! */ (j’ai la version française de WordPress – en anglais il faut chercher la phrase /* That’s all, stop editing! Happy blogging. */)
Note : pour éviter les problèmes d’édition de fichier PHP, je vous suggère d’utiliser Notepad++ qui est un éditeur qui permet d’enregistrer les fichier sans créer de “BOM” comme le fait le NotePad de Windows. Les “BOM” sont des espaces (non visibles dans le bloc-note “Notepad”) qui sont créés pour spécifier certaines choses pour des fichiers. Donc pour s’éviter des problèmes je recommande l’utilisation de Notepad ++ (ou autre éditeur qui permet de spécifier No bom).
Éditer et enregistrer wp-config.php
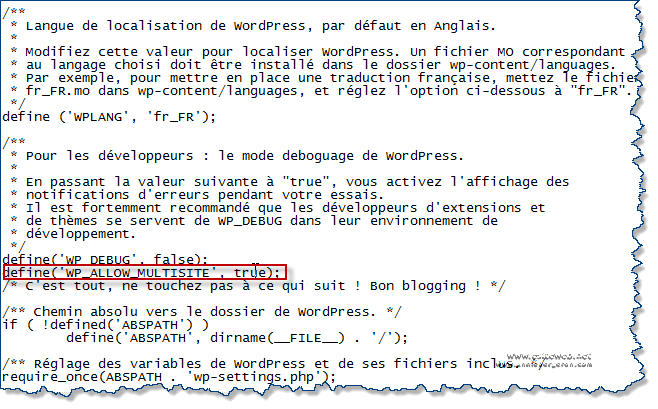
Étape 3 – Configurer le “Réseau” via le tableau de bord de notre WordPress
Dans le tableau de bord de notre WordPress cliquer sur RÉSEAU (qui vient tout juste de s’ajouter) sous la catégorie OUTILS. Puis donner un titre à votre réseau, moi j’ai choisi multiblogs et entrer votre adresse courriel, puis cliquer sur le bouton INSTALLER.
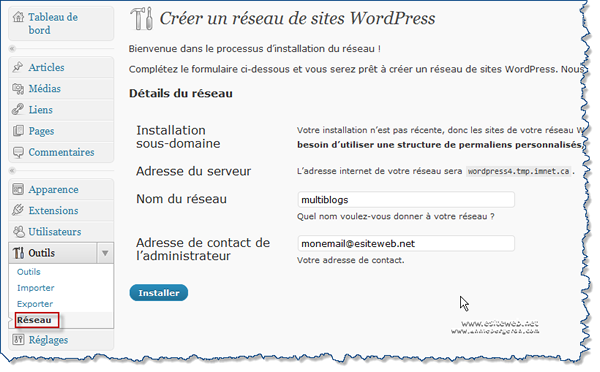
Étape 4 – 2ieme modification des fichiers wp-config.php et .htaccess
Après avoir cliqué sur le bouton INSTALLER, vous obtenez des informations qui ressemblent à ceci :
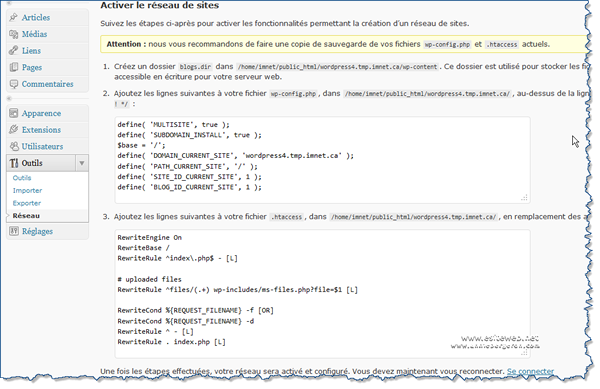
Édition du fichier wp-config.php
Il s’agit de suivre les instructions soit de copier le texte de la boîte pour le copier dans le fichier wp-config.php. Juste au-dessus du texte /* C’est tout, ne touchez pas à ce qui suit ! Bon blogging ! */
ATTENTION  ans mon exemple je désire avoir mes différents blogs dans des SOUS-RÉPERTOIRES (il faut donc apporter une petite modification) au code :
ans mon exemple je désire avoir mes différents blogs dans des SOUS-RÉPERTOIRES (il faut donc apporter une petite modification) au code :
define( 'SUBDOMAIN_INSTALL', false ); POUR SOUS-RÉPERTOIRES et define( 'SUBDOMAIN_INSTALL', true); POUR SOUS-DOMAINES
define( 'MULTISITE', true ); define( 'SUBDOMAIN_INSTALL', false ); $base = '/'; define( 'DOMAIN_CURRENT_SITE', 'wordpress4.tmp.imnet.ca' ); define( 'PATH_CURRENT_SITE', '/' ); define( 'SITE_ID_CURRENT_SITE', 1 ); define( 'BLOG_ID_CURRENT_SITE', 1 );
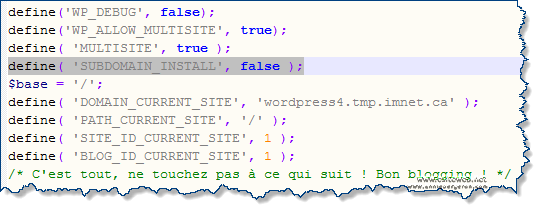
Édition du fichier .htaccess
La 2ième boîte est pour la modification du fichier .htaccess :
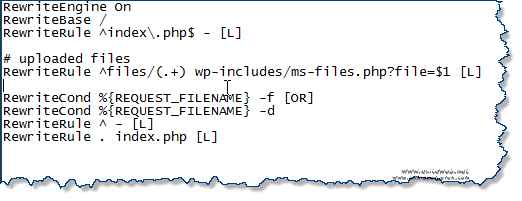 Une fois les fichiers wp-config.php et .htaccess modifiés, cliquer sur le lien Se connecter qui apparait juste dans le bas sous les instructions qui nous a permis de modifier les fichiers.
Une fois les fichiers wp-config.php et .htaccess modifiés, cliquer sur le lien Se connecter qui apparait juste dans le bas sous les instructions qui nous a permis de modifier les fichiers.
Se connecter à nouveau au Tableau de bord
Vous vous reconnectez au tableau de bord avec votre identifiant et votre mot de passe et vous devriez voir ceci :
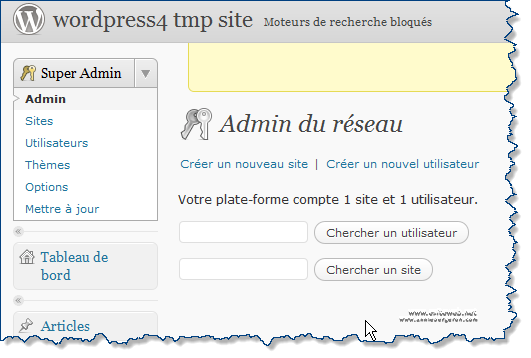
C’est dans la section Super Admin que vous pourrez faire la gestion des différents sites de votre réseau.
Notes importantes :
- Tous les utilisateurs qui sont ajouté à votre réseau de blog on un accès “abonné” à TOUS les blogs du réseau
- Seul le SuperAdmin peut faire l’ajout de thèmes et de plugins et ensuite les rendre disponible aux différents blogs de son choix.
- Les permaliens pour les blogs vont apparaître de cette façon www.monsite.com/blog1/YYYY/MM/nom de l’article (si vous faite le même choix que dans mon exemple)
Ressources :
- FileZila
- Notepad ++
- Ressources en anglais chez WordPress.org – Create a network
- Ressources en anglaise chez wordPress.org – Use SubFolders
Articles connexes:
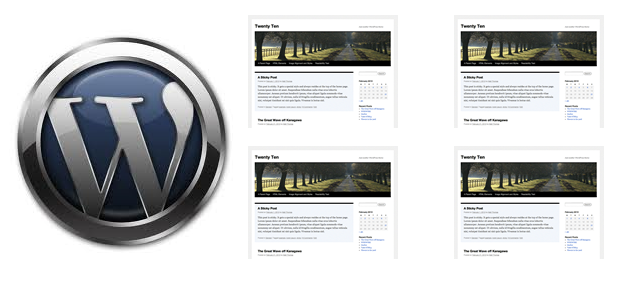 Les pré requis :
Les pré requis :
