Souvent, les tutoriels que l’on souhaite faire sont les plus évidents. Tellement qu’on en vient à avoir du mal à les trouver. Et pourtant, puisque nous formons beaucoup de stylistes à travers la France (IKKS, Levi’s, Catimini, Kiabi, etc…), j’ai souvent eu l’occasion d’être confronté à une demande récurrente de leur part, à savoir comment simuler un effet de texture jean qui soit de plutôt bonne qualité sur Photoshop.
Car le problème, c’est que la plupart du temps, ces mêmes stylistes n’ont d’autres alternatives que de scanner des morceaux de jean pour recréer cette texture, au final, on obtient souvent un résultat bancal avec soit un effets de répétition assez marqué car la matière jean n’est pas aussi géométrique et régulière qu’il le faudrait (logique) ou alors elles agrandissent la matière ce qui résout le problème d’effet de répétition disgracieux mais donne un rapport taille/matière démesuré.
Le résultat peut ne pas être parfait parfait, en pinaillant un peu sur cette méthode, on pourra déceler un petit défaut de répétition mais histoire de rendre cela le plus accessible possible, j’ai décidé de passer sur certains détails. Le résultat s’avérera néanmoins plus que satisfaisant en regard de la problématique (en cas de doute, allez voir tout en bas du tuto).

TUTORIEL MOTIF TEXTURE DENIM (JEANS) SOUS PHOTOSHOP
- Dans un premier temps, je vais travailler sur un format adapté à l’impression. Car la plupart du temps, les stylistes ont besoin d’imprimer leurs recherches pour en discuter avec le reste de l’équipe et leurs supérieurs. Je commence donc à partir d’un A6, sachant que l’on pourrait réduire encore un peu le format pour la création du motif. Par contre, la résolution dépend de votre utilisation finale. Pour l’impression 300 pixels/pouce obligatoire, 72 pixels/pouce si vous vous contentez d’un affichage web.
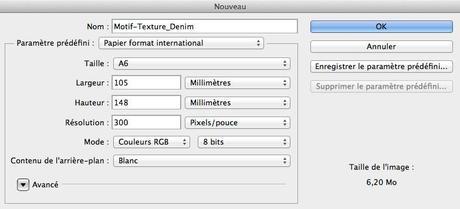
- Assurez-vous à gauche d’avoir les couleurs par défaut, comme indiqué au petit 1. Ces deux couleurs de base du logiciel que sont le noir et le blanc vont servir à la création du motif/texture de jean. Ensuite, rendez-vous au petit 2, c’est-à-dire menu supérieur « Filtre » > « Galerie de Filtres ». Dans le menu de droite, choisissez « Esquisses » puis passez la trame de demi-teintes de « Points » (par défaut) à « Segments » (petit 3), j’ai ensuite mis 1 pour la taille et 2 pour le contraste. Cela va permettre de créer la base des sillons de « tissus » du jean.
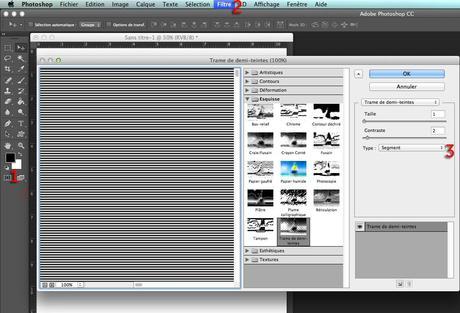
- Le jean étant une matière « vivante », il va falloir rendre cela moins rectiligne. Pour cela, retournez dans le menu « Filtre », cette fois choisissez « Pixellisation » et « Mezzo-tinto ».
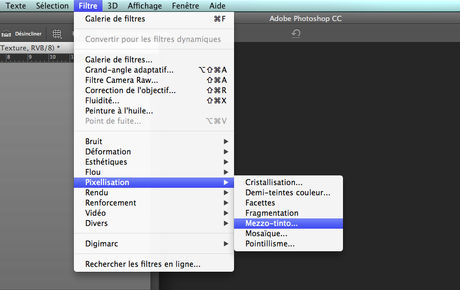
- Je vais ensuite choisir une épaisseur de « points moyens » car en « petits », je trouve cela moins agréable à l’œil, les lignes étant « altérées » par de tout petit pixels, cela fonctionne moins bien pour le rendu de matière (mais c’est là un ressenti tout à fait personnel).
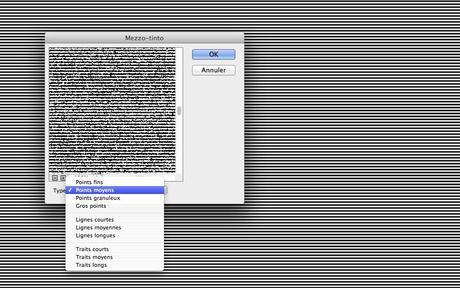
- Vous devriez obtenir un résultat ressemblant à cela une fois votre choix validé.
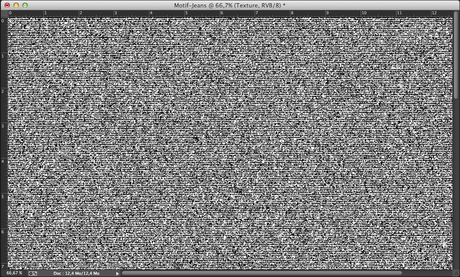
- Je vais ensuite déverrouiller mon calque « Arrière-plan » afin de lui faire effectuer une rotation à -30° (si vous n’êtes pas familier des raccourcis, vous pouvez entrer la valeur dans la case rotation de la barre de contrôle).
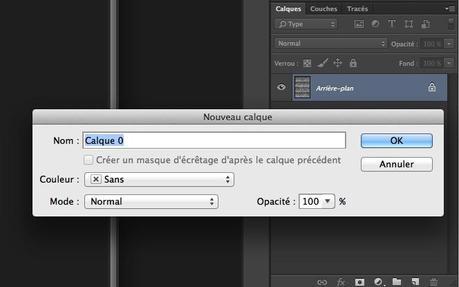
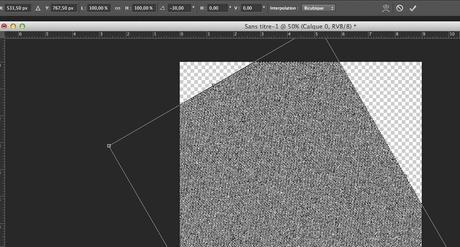
- Pour finaliser le motif de texture jean, je vais devoir le recadrer. Je ne vais pas faire compliqué, je vais prendre l’outil recadrage de Photoshop et maintenir ma touche Maj/Shift, cela obligera l’outil à tracer un carré parfait. Je le fais de façon aléatoire, ce qui peut occasionner un léger effet de « carreau » une fois le motif terminé, mais cela reste très léger la plupart du temps donc ne vous en faites pas trop. Le but étant, vous l’aurez compris d’avoir un cadre plein de matière, sans vide, dû à la précédente rotation.
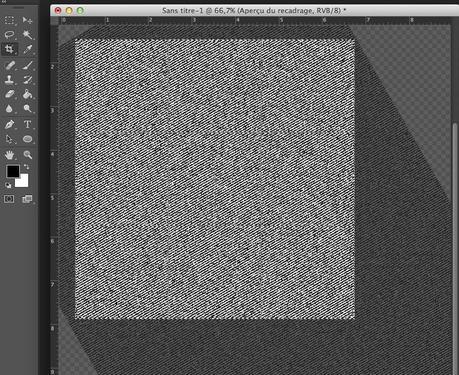
- Une fois notre carré obtenu, nous allons encore l’altérer un peu, le tissu étant par défaut une matière rarement aussi nette à l’œil, nous allons dupliquer le premier calque et lui appliquer un flou gaussien en passant par le menu supérieur. Allez dans « Filtre » > « Flou »> « Flou gaussien » et définissez 0,9 pixel en valeur.
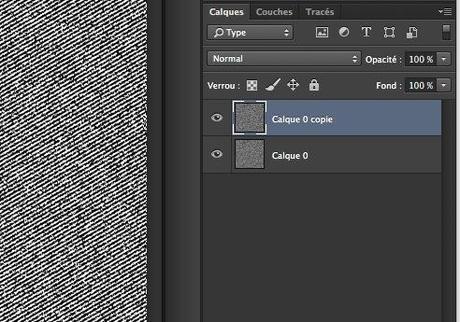
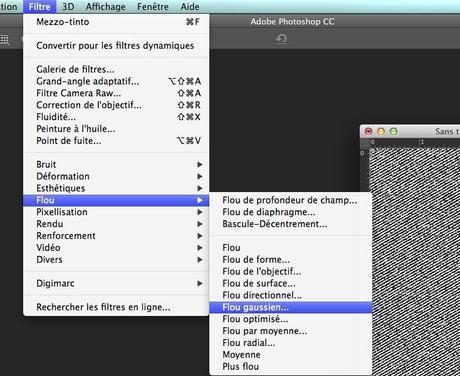
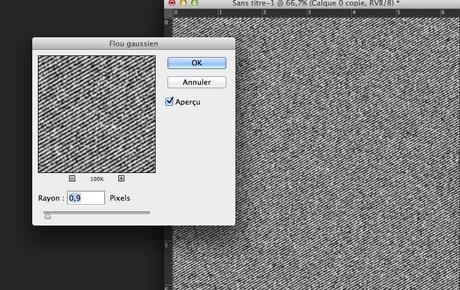
- Cette superposition reste à peaufiner puisque le flou de ce calque masque le premier calque qui était, lui, net. Nous allons donc modifier le mode de fusion du calque du dessus (le flou) et le passer en produit. Cette finition va ainsi « casser » la netteté trop prononcée de notre motif et créer un motif plus réaliste. Vous pourrez modifier le mode de fusion qui est un système de transparence avancé dans la palette calques, cliquez sur « Normal », la liste des modes de fusion devrait alors s’ouvrir comme sur la capture suivante.
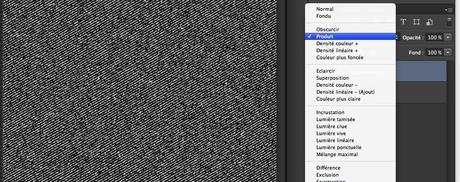
- Une fois notre carré obtenu en jouant sur les modes de fusion (calque flou + calque net), ne reste plus qu’à l’enregistrer en tant que motif et en faciliter la répétition sur des surfaces plus larges. Pour cela, rendez-vous dans le menu supérieur « Édition »> « Utiliser comme motif ». Le logiciel va alors ouvrir une nouvelle petite fenêtre et vous offrir la possibilité de nommer ce motif de texture comme bon vous semblera avant de l’intégrer dans sa bibliothèque. Faites alors « OK ».
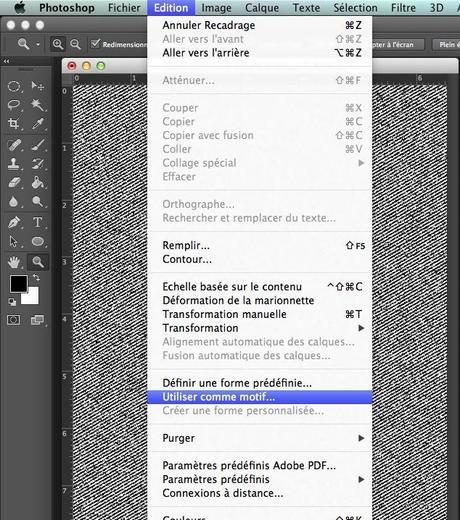
- Votre motif est enregistré, ne vous reste plus alors qu’à l’appliquer sur votre dessin en faisant une sélection (dans mon exemple, le haut d’un jean) avec l’outil de votre choix (plume, lasso, baguette magique,…). Une fois votre sélection active, on va alors copier ce qui est sélectionné dans un nouveau calque en passant par le menu supérieur « Calque » > « Nouveau » et « Calque par Copier ». Ce qui vous donnera un calque isolé ne reprenant que la forme du vêtement à passer en jean, ici, le pantalon donc.
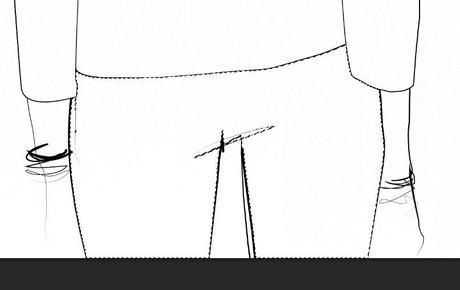
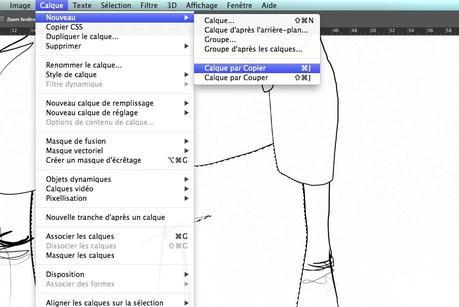

- Ne reste plus qu’à appliquer le motif/texture jean à la forme du pantalon. Pour cela, on va alors cliquer en bas de la palette « calque » et demander un calque de remplissage en cliquant sur le petit cercle coupé en deux. On sélectionne ensuite « motif » et une fois la fenêtre ouverte, on peut cliquer sur le petit carré à gauche d’aperçu, qui vous permettra de sélectionner votre motif et même son échelle si le celui-ci s’avère trop gros pour votre dessin (à noter que si vous réduisez ou agrandissez trop, cela peut créer un flou de par l’étirement des pixels du motif créé avec les valeurs que je vous ai indiquées).
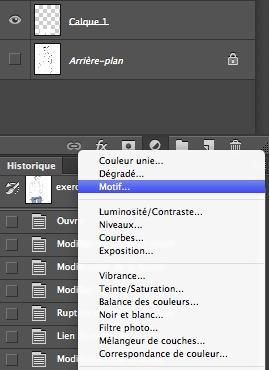

- Normalement, une fois votre motif sélectionné et une fois validé « OK », vous devriez avoir un motif jean qui recouvre l’ensemble de votre image, c’est normal, c’est la fonction du calque de remplissage (dont on peut modifier le motif et l’échelle du motif à volonté simplement en double-cliquant sur l’icône de la matière jean dans votre palette calque). On va donc maintenant contraindre ce motif à s’adapter à la forme du pantalon que nous avons récupérer au préalable sur un calque isolé. Pour cela, on clique droit sur le calque du motif jean et on demande à effectuer un masque d’écrêtage.
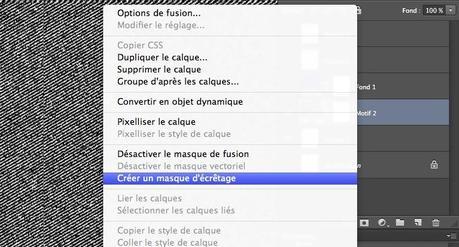
- Cet effet d’écrêtage devrait ainsi vous donner un résultat semblable à l’image suivante. Je vais peaufiner avec la couleur pour la suite mais il restera à retravailler le dessin pour avoir des ombres ou encore le dessin des coutures de jean (dont je vous ai dégotté des brosses déjà toutes faites à la fin de ce tutoriel).
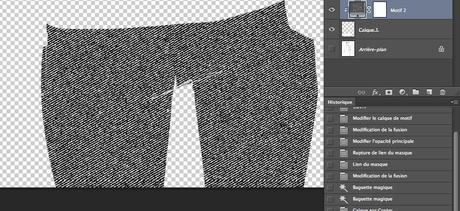
- Pour ce qui est de coloriser le jean, je vais traiter cet élément à part. Après avoir vu sur le web des tutos anglais qui intégraient directement la couleur, je trouve qu’au final on y perd en souplesse de modification, chose pourtant courante en entreprise. Pour cela, je vais retourner dans ma palette calques et demander cette fois, non pas un calque de remplissage en motif mais en calque de remplissage en couleur unie (toujours en cliquant sur le petit cercle coupé en deux).
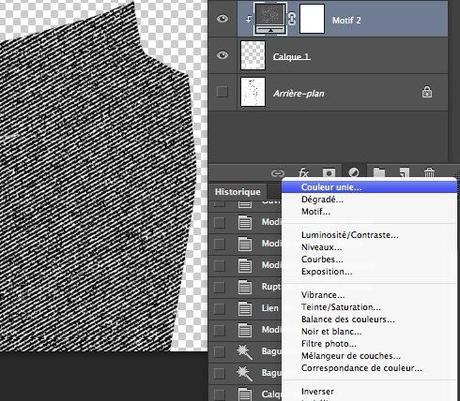
- On va alors spécifier la couleur de son choix pour le jean, ici je vais m’appuyer sur une couleur CMJN, histoire d’être certain que ce soit imprimable. Le RVB correspondant à une couleur écran/web qui peut ne pas l’être. On va donc mettre comme valeurs 98/78/25/9 (rien ne vous empêchant d’en changer bien sûr).
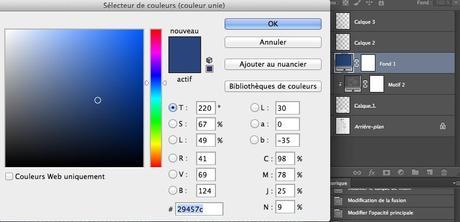
- Une fois validée, votre couleur va remplir l’ensemble du cadre et bien nous allons procéder comme pour la matière jean précédemment, c’est-à-dire que nous allons à nouveau demander un masque d’écrêtage sur ce calque, afin que la couleur vienne se caler sur la forme du pantalon.
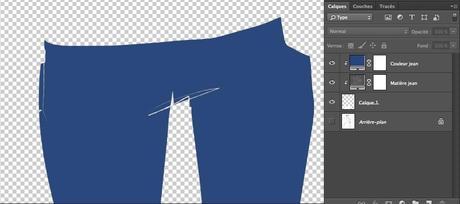
- La couleur est posée mais en aplat, masuqant l’effet de matière jean créé précédemment. Pour faire ressortir cet effet, nous allons simplement jouer sur son mode de fusion via la palette de calques (toujours et encore). Vous allez vous apercevoir qu’en jouant sur les différents modes de fusion (toujours en cliquant sur « normal »), on obtient des résultats assez différents qui peuvent donner soit une couleur de type denim brut ou alors denim clair (selon que l’on soit en produit ou en superposition comme sur mon exemple).
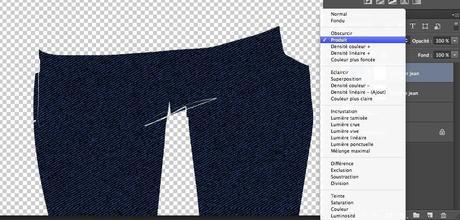
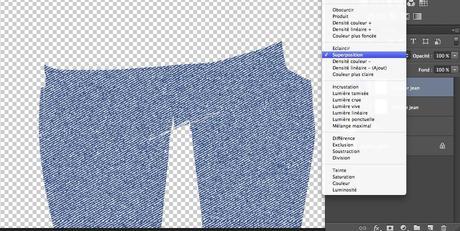
- Votre effet achevé, ne reste plus qu’à peaufiner le tout, je me suis notamment servi de ces brosses pour les coutures. Et voilà le résultat en travaillant un peu les ombres etc… J’espère que ce tutoriel aura su vous aider.



Si vous souhaitez approfondir vos connaissances sur ces logiciels en stylisme, n’hésitez pas à consulter les programmes de formations dédiés et qui peuvent être pris en charge par votre entreprise ou Pôle Emploi.
