
Avant de commencer avec Photoshop, tout le monde devrait visiter le menu « Edition>Preferences » et changer les réglages du menu « Performances » pour coller aux spécificités de votre ordinateur et à vos préférences, mais ce n’est pas toujours le cas et pourtant…
1. Ajuster le nombre d’actions dans l’historique
Peut être avez vous déjà été confronté à cette (douloureuse) situation qui une fois avoir appuyé de multiples fois sur « Annuler » vous vous apercevez qu’il vous est impossible de revenir à l’étape souhaitée. Ce problème peut être résolu facilement en changeant le réglage des états d’historique.
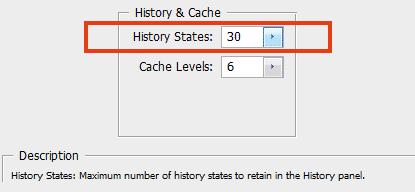
Photoshop autorise 1000 états d’historique mais si vous en utilisez un trop grand nombre, la mémoire vive de votre ordinateur va être « mangée » par la palette d’historique.
Environ 30 états d’historique est donc un bon compromis.
2. Combien de niveaux de cache avez vous besoin?
Situé juste sous les états d’historique, les niveaux de cache gérent l’histogramme et le temps nécessaire pour l’affichage d’une image après avoir effectué une action.
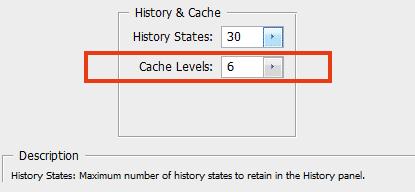
Le nombre de niveaux peut atteindre 8, ce qui évidemment augmente la vitesse d’affichage. C’est particulièrement efficace lorsque vous travaillez avec une image de haute résolution.
En résumé si vous avez un minimum de 2GB de RAM et que vous travaillez avec des images de haute résolution, augmentez le nombre de niveaux jusque 8 mais si vous avez peu de RAM et que vous travaillez sur de petites images (1 – 4 Mo) abaissez le nombre de niveau sur 1 ou 2.
3. Gardez un oeil sur l’usage de votre méoire vive
Photoshop aime vraiment la mémoire vive et il utilisera chaque morceau qu’il pourra grapiller, mais il vous autorise aussi à limiter les ressources en RAM que Photoshop va utiliser, et il vous donne aussi de bonnes suggestions pour le pourcentage de RAM dont il a besoin. Comme précédemment, ce réglage se situe dans le menu « Edition>Préférences>Performances »
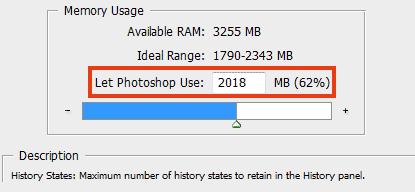
La RAM disponible affichée correspond à la RAM disponible une fois que le système d’exploitation s’est chargé dans la mémoire vive. Si vous utilisez principalement Photoshop, ou si vous avez peu de RAM, vous pouvez attribuer 70-80% de la mémoire disponible. Mais si vous êtes plutôt multi-tâches et que vous avez plusieurs logiciels ouverts simultanément, limitez la RAM à 50%.
4. Utiliser proporement les disques de travail
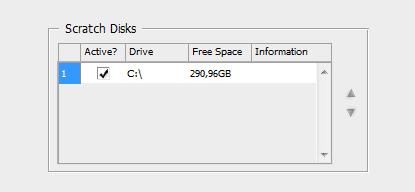
Dans le même esprit que la RAM, Photoshop utilise une bonne partie de l’espace de votre disque dur appelé « disque de travail » qui fonctionne comme une deuxième source de mémoire. Photoshop utilise par défaut votre premier disque dur comme disque de travail mais vous pouvez définir un second disque dur ou un disque dur externe comme disque de travail.
Si vous travaillez avec de grandes images, il est recommandé d’utiliser comme disque de travail, un disque différent de celui sur lequel est contenu l’image.
5. Désactivez l’aperçu des polices
Les utilisateurs de Photoshop (et plus particulièrement les designers) aiment avoir une bonne sélection de polices toujours installée et prête à l’emploi. Mais lorsque vous avez trop de polices et que l’aperçu est actif, cela peut vous ralentir. Désactiver l’aperçu est rapide et efficace, pour cela allez dans « Edition>Préférences>Texte » et décocher « Taille d’aperçu de la police ».
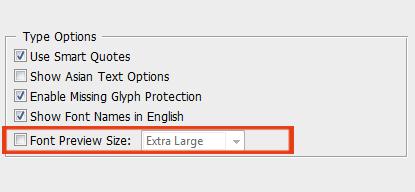
6. Utilisez correctement les vignettes dans vos palettes
Afficher des vignettes d’aperçu dans les palettes de calque, de tracé etc va consommer de la mémoire vive étant donné que Photoshop va constamment mettre à jour les vignettes pour refléter les changement opérés.
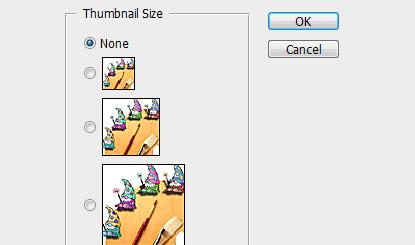
Vous pouvez utiliser des vignettes plus petites voire même aucune vignette pour augmenter les performances de Photoshop. Pour le faire, dans chaque palette sélectionnez « Options de la palette » dans le menu de la palette et sélectionnez l’option voulue comme dans l’image ci dessus.
7. Apprenez à utiliser la fonction purger
Lorsque vous travaillez sur des images, Photoshop stocke des informations pour les commandes Annuler et Historique. Ces informations consomment de la mémoire, encore plus si vous travaillez depuis longtemps et que vous avez un grand nombre d’états d’historiques .
Pour éliminer ces informations en trop, allez dans « Edition>Purger ». Gardez à l’esprit que purger l’historique supprimer tous les états d’historiques et vous ne serez plus capable d’annuler vos dernières actions.
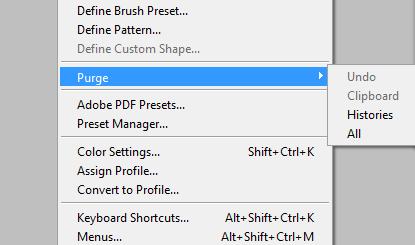
8. Réglez »Optimiser la compatibilité entre PSD et PSB » sur Toujours
Optimiser la compatibilité entre PSD et PSB augmente la taille de votre fichier en attachant une copie applatie de l’image lorsque vous la sauvegardez. Quelques informations supplémentaires sont inclues dans le fichier en choissisant cette option ce qui assure que les PSD et les PSB sauvegardés dans Photoshop s’ouvriront dans les versions précédentes.
9. N’encombrez pas votre Photoshop
Bien sur, vous pouvez trouver un grand nombre de ressources gratuites pour compléter les brushs, polices, motifs etc de base mais cela ne signifie pas que vous devez téléchargez toutes les ressources qui se trouvent sur votre chemin. Restez simple! Avoir un trop grand nombre de ressources et de plugins d’installés diminue considérablement les performances. La plupart des designers de haut niveau utilisent une petite sélection de ploices et de brushs qui définissent leur style et qui peuvent être utilisés de multiples façons pour atteindre des résultats à chaque fois différents.
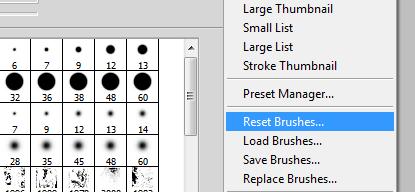
10. Revenir aux paramètres par défaut
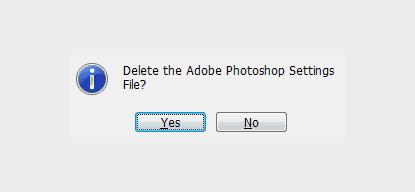
Si vous utilisez Photshop sur un ordinateur partagé , il y a un petit truc qui peut vous être utile au démarrage. Lorsque Photoshop démarre, pressez et laissez enfoncé : ALT + CTRL + SHIFT (sur PC) ou COMMANDE+POMME+SHIFT (sur MAC), une fenêtre s’ouvrira deamndant si vous voulez supprimer les fichiers de paramètres de Photoshop, remettant toutes les préférences sur leur position initiale.
Traduction d’un article de Smashing Magazine
VN:F [1.5.8_856]