 Vous connaissez Gmail, pour gérer vos emails personnels. C’est parfait pour votre adresse prenom@gmail.com. Qu’en est il de la gestion des emails pour votre propre nom de domaine, par exemple prenom@nom_domaine.com?
Vous connaissez Gmail, pour gérer vos emails personnels. C’est parfait pour votre adresse prenom@gmail.com. Qu’en est il de la gestion des emails pour votre propre nom de domaine, par exemple prenom@nom_domaine.com?
Google Apps vous offre les mêmes services, et bien plus encore, pour votre groupe de travail ou votre cercle familial.
Quel intérêt? Une palette de services proche de celle d’une messagerie d’entreprise, avec notamment le courrier, les contacts, les calendriers partagés ou encore vos documents partagés. Concrètement, Google Apps vous permet par exemple de gérer directement (sans redirection masquée) les emails pour votre domaine. Et vous conservez l’interface de Google, que je trouve très efficace, mais si elle reste visuellement un peu pauvre.
Ce qui ne gâche rien, c’est que cette plateforme est gratuite jusqu’à 50 utilisateurs, ce qui laisse voir venir s’il s’agit de votre famille …
La marche a suivre présentée plus bas est relativement simple, même si nous vous recommandons vivement de réaliser les opérations ci-dessous en amont, sans prendre le risque de perturber le travail de vos collaborateurs. En effet, une mauvaise manipulation sur un nom de domaine peut s’avérer désastreuse pour le suivi de vos emails et de votre site internet, et donc pour votre activité quotidienne en général.
Globalement, vous aurez besoin d’une ou deux heures pour réaliser les opérations ci dessous, mais une fois encore prenez votre temps!
1) Obtenir votre nom de domaine
Tout d’abord, pour bien mettre en place votre messagerie, il vous faut un nom de domaine, qui vous permettra notamment de recevoir vos emails. Je vous invite a lire l’article sur le choix de votre nom de domaine.
2) Maitriser l’interface de gestion de votre fournisseur de nom de domaine
Avant de faire quoi que ce soit sur votre domaine, prenez le temps de vous familiariser avec l’interface fournie par votre fournisseur de nom de domaine (ex OVH, 1 and 1, Gandhi, etc.). Les modifications que vous allez faire par la suite sont plutôt techniques, il vous faut donc bien repérer les options et les principales commandes.
3) Création de votre compte Google Apps
Allez sur Google Apps pour vous créer un identifiant. Vous avez pour cela besoin de renseigner le nom de domaine que vous aurez préalablement obtenu auprès de votre fournisseur.
Une fois votre identifiant créé, la plupart de vos services seront directement disponibles, mais pas encore l’email, qui nécessite une configuration particulière.
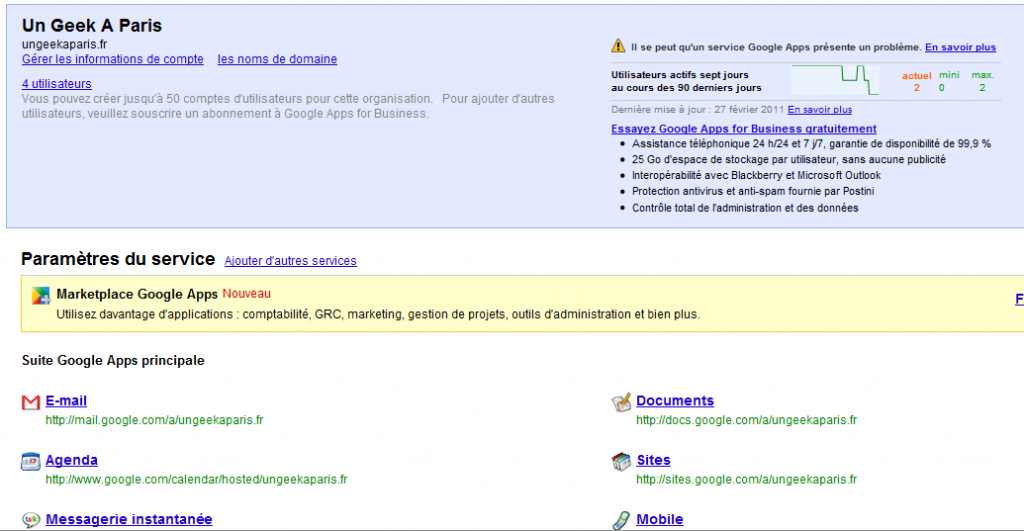
Aperçu des services gérés par Google Apps
4) Paramétrage de votre domaine pour Google Apps
Par défaut, selon le pack que vous avez commandé chez votre fournisseur Internet, les emails de votre domaine sont gérés par défaut par l’un des serveurs de votre fournisseur. C’est justement ce paramétrage que vous devez modifier, afin de transmettre la gestion de ces mails à Google.
Vous cherchez à modifier le serveur MX, ie celui qui stocke les emails et gère les connections des utilisateurs pour leur lecture, à distance ou sur le site de google. Je vous invite à lire la documentation spécifique à votre fournisseur de domaine.
Documentation de Google sur le serveur MX
Une fois la configuration de ce serveur MX trouvée, vous devez insérer les paramètres relatifs aux serveurs de Google. Voici ces paramètres.
5) Validation du paramétrage par Google
Une fois modifiés les paramètres de votre fournisseur internet, vous pouvez revenir sur votre interface Google Apps pour lui indiquer que vous êtes prêt pour activer les emails dans Google Apps.
La validation par Google de ce paramétrage (tests et vérifications par Google) prend environ 24 heures.
6) Création des utilisateurs
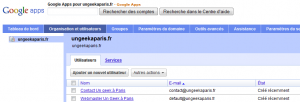
Gestion des utilisateurs dans Google Apps
Ca y est, une fois le paramétrage validé, vous pouvez créer vos premiers utilisateurs, leur mot de passe, etc.
C’est parti, bienvenue chez vous!
Cet article vous a plu? Partagez le!
