
Dans ce tutoriel Photoshop je vais vous montrer comment créer cette tasse de café volcanique. Vous aurez besoin pour cette réalisation des set de brosses suivante : fumée étoilée, fumées 1, fumées 2 (cliquez sur les liens pour télécharger les fichiers .abr contenant les brosses, j'expliquerai comment les ajouter dans Photoshop un peu plus loin) et de ces 2 images :


Voici les liens de téléchargement de ces 2 images : tasse de café, main avec cuillère
Maintenant que vous avez tous les éléments nous allons pouvoir commencer cette création.
1 Créer un nouveau fichier
Vous allez créer un nouveau fichier avec la commande Fichier / Nouveau... ou Ctrl + N, dans la boite de dialogue qui s'ouvre saisissez les informations suivante : Largeur = 45 cm, Hauteur = 30 cm, Résolution = 300 pixels/pouce, Mode = couleurs RVB 8 bits (cette taille donnera la possibilité d'imprimer le résultat final sur un papier photo 10 x 15 avec une bonne qualité), puis validez en cliquant sur Ok. Enregistrez ce nouveau fichier avec la commande Fichier / Enregistrer sous... ou Maj + Ctrl + S, choisissez le format Photoshop *.PSD (ce format permet de garder tous les calques de votre création) et nommez ce fichier Café volcano.
Ouvrez l'image de la tasse de café (coffe-psd49680.psd), par chance elle est déjà détourée l'importation dans notre projet n'en sera que plus facile, maintenez la touche Ctrl et faites un clic gauche sur la vignette de la tasse de café dans la palette des calques (cette action fera une sélection de la tasse de café). Utilisez la commande Édition / Copier..., puis revenez sur le fichier Café volcano et utilisez la commande Edition / Coller..., un nouveau calque apparaît dans la palette des calques renommez le "tasse de café".
Nous allons utiliser la commande Edition / Transformation manuelle ou Ctrl + T afin de mettre la tasse de café aux bonnes proportions de l'image, tout en maintenant la touche Maj, maintenez un angle du cadre créé avec un clic gauche et tirer pour agrandir (le maintien de la touche Maj permet de ne pas déformer la tasse). Lorsque que vous obtenez une image comme ci-dessous, appuyez sur la touche Entrée puis sauvegardez votre travail avant de passer à l'étape suivante.

2 Créer l'arrière plan
Faites un double clic sur le calque d'arrière plan afin de le déverrouiller, dans la boite de dialogue qui s'ouvre changez le nom, appelez le calque : Fond bleu. Dans la barre d'outils sur la gauche cliquez sur la couleur de premier plan afin de définir la couleur qui va servir au remplissage du calque Fond bleu, dans la boite sélecteur de couleurs (couleur de premier plan) qui s'ouvre saisissez # : 5fc4f8 et validez avec Ok. Dans la barre d'outils, sélectionnez l'outil Pot de peinture et remplissez le calque Fond bleu avec la couleur de premier plan sélectionnée précédemment. Nous allons à présent ajouter un filtre pour donner plus de relief à notre création, utilisez la commande Filtre / rendu / Eclairage... puis appliquez les réglages comme dans l'image ci-dessous.
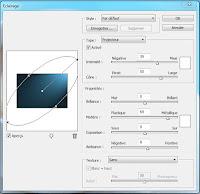
Le résultat pour le moment devrait ressembler à ça :

3 Créer la lave
Nous allons oublier un instant la tasse de café pour créer la lave qui va remplacer le café, commencez par par cliquer sur l'oeil à gauche de la vignette du calque "tasse de café" dans la palette des calques afin de rendre invisible la tasse de café (nous la ferons réapparaître plus tard). Avec la commande Calque / Nouveau / Calque... créez un nouveau calque au dessus du calque "tasse de café" et nommez-le "lave". Dans la barre d'outils sélectionnez l'outil Ellipse avec les options cochées comme dans l'image ci-dessous.

Appuyez sur la touche D afin de rétablir les couleurs d'avant et d'arrière plan par défaut c'est à dire en noir et blanc, basculez le blanc en couleur de premier plan, maintenez la touche Maj puis avec un clic gauche glissez afin de tracer un cercle parfait au centre du calque "lave", vous devriez obtenir quelque chose comme ceci :
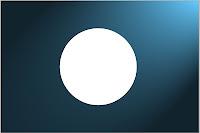
A présent, le calque "lave" étant actif, dans la palette des calques réglez le fond sur 0% (ce qui fait disparaître le cercle blanc), puis faites un clic droit sur le calque "lave" et sélectionnez dans le menu déroulant Options de fusion...
et réglez les paramètres comme ci-dessous (pour la couleur jaune de la zone "structure" choisissez # : ffffbe en cliquant sur le carré pour ouvrir le "sélecteur de couleur").

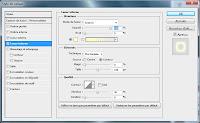
Au dessus du calque "lave", créez un nouveau calque et nommez le "tourbillon", dans la barre d'outils sélectionnez une brosse douce de 110 px avec une dureté à 0 % et tracez quelques points sur le pourtour du halo jaune comme ci-dessous.

Pour donner un effet de mouvement nous allons utiliser le filtre de déformation tourbillon, mais avant cela nous allons devoir agrandir la zone de travail afin que celle-ci soit carrée sinon le tourbillon créé suivrait la forme rectangle de notre arrière plan et celui-ci serait ovale.
Avec la commande Image / Taille de la zone de travail... , placez la hauteur à 45 cm comme la largeur et validez avec Ok.
Le calque "tourbillon" actif, utilisez la commande Filtre / Déformation / Tourbillon... , réglez celui-ci sur 400° et validez. Il se peut que le tourbillon créé ne se trouve pas parfaitement au dessus du halo jaune, dans ce cas utilisez l'outil Déplacement pour le positionner correctement puis, (dans la palette des calques) passez le mode de fusion du calque "tourbillon"sur Superposition, vous devriez obtenir ceci :

Nous allons donner un peu de texture à la future lave, pour cela sélectionnez l'outil Pinceau puis utilisez la commande Charger des formes... et dans la boite de dialogue qui s'ouvre cherchez et choisissez "SS-glitter-smoke.abr", de nouvelles formes de pinceau on été ajouté dans le sélecteur de forme prédéfinie. Aidez-vous de l'image ci-dessous pour cela.

Créer un nouveau calque au dessus du calque "tourbillon" et nommez -le "fumée étoilée", choisissez la forme de pinceau glittersmoke10, la couleur de premier plan étant sur blanc cliquez au centre du halo jaune, la taille étant un peu juste utilisez la commande Edition / Transformation manuelle pour agrandir et centrer correctement l'effet. Pour être sur que l'effet ne déborde pas du halo jaune nous allons ajouter un masque de fusion, faites un Ctrl + Clic Gauche sur la vignette du calque "lave" afin d'en créer une sélection, puis avec la commande Calque / Masque de fusion / Faire apparaître la sélection ajoutez un masque de fusion au calque "fumée étoilée".

Ajoutez un calque de réglage au dessus du calque "fumée étoilée" avec la commande Calque / Nouveau calque de réglage / Balance des couleurs... et appliquez les réglages ci-dessous pour les tons moyens et tons clairs.
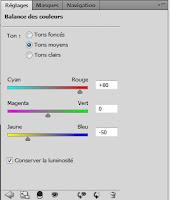
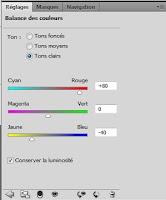
Ajouter un autre calque de réglage en haut de la pile de calque avec la commande Calque / Nouveau calque de réglage / Luminosité/Contraste... et réglez à -20 la luminosité et +80 pour le contraste. L'image devrait ressembler à cela :

Juste au dessus du calque "tasse de café" ajoutez un nouveau calque avec la commande Calque / Nouveau / Calque.. et nommez le "spirale", puis utilisez la commande Filtre / Rendu / Nuage suivi de la commande Filtre / Déformation / Tourbillon... (toujours réglé sur 400°), faites un Ctrl + Clic Gauche sur la vignette du calque "lave" afin d'en créer une sélection, puis avec la commande Calque / Masque de fusion / Faire apparaître la sélection ajoutez un masque de fusion au calque "spirale".
 La lave ainsi créée semble un peu trop lumineuse, cliquez sur la vignette du calque "spirale" et nous allons arranger cela avec la commande Image / Réglages / Niveaux... et réglez les curseurs pour obtenir les réglages suivant :
La lave ainsi créée semble un peu trop lumineuse, cliquez sur la vignette du calque "spirale" et nous allons arranger cela avec la commande Image / Réglages / Niveaux... et réglez les curseurs pour obtenir les réglages suivant :
Finalisons à présent la lave, dans la palette des calques sélectionnez les calques "spirale", "lave", "tourbillon", "fumée étoilée", "Balance des couleurs 1" et "Luminosité/Contraste1" comme ceci :
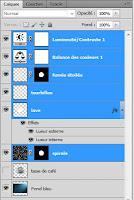
Puis fusionnez-les avec la commande Calques / Fusionner les calques et renommez le calque obtenu "lave".
4 Remplacer le café par la lave
Cliquez sur l'oeil à gauche de la vignette du calque "tasse de café" dans la palette des calques afin de rendre à nouveau visible la tasse de café.
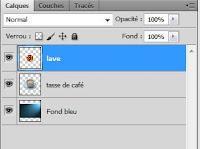
Avec la commande Edition / Transformation / Perspective réglez et positionner la lave afin que celle-ci remplace le café dans la tasse et validez.

5 Ajoutez la main avec la cuillère
Ouvrez l'image 1214135_82855809.jpg et avec l'outil Lasso polygonal faites un sélection comme ci-dessous et faites Edition / copier.

Revenez sur café volcano.psd et faites Edition / Coller, nommez ce calque "cuillère", utilisez la commande Edition / Transformation manuelle pour positionner et mettre à la bonne proportion la main. Ajoutez un masque de fusion au calque "cuillère" avec la commande Calque / Masque de fusion / Tout faire apparaître, puis avec une brosse douce 200px noir masquez le bord de la cuillère afin de donner l'impression qu'elle est plongée dans la lave.

6 Ajouter un peu de fumée
Sélectionnez l'outil Pinceau puis utilisez la commande Charger des formes... et dans la boite de dialogue qui s'ouvre cherchez et choisissez "Smoke_Brushes_Set_1_by_Falln_Stock.abr" et "Smoke_Brushes_Set_2_by_Falln_Stock.abr". Créer un nouveau calque au dessus du calque "cuillère" et nommez -le "fumée", choisissez 2 ou 3 formes de brosse parmi celle que vous venez d'importer, avec la couleur d'avant plan sur blanc placez quelques volutes de fumée au dessus de la tasse.

7 Touche finale
Dans la barre d'outil sélectionnez l'outil Recadrage afin de redonner à notre image sa taille d'origine (souvenez-vous à l'étape 3 nous avons changé la taille de la zone de travail), recadrez l'image en prenant repère sur l'image du calque "fond bleu", puis validez.

Une dernière petite touche de relief, faites un clic droit sur le calque "tasse de café" dans la palette des calques, choisissez Option de fusion... et ajoutez une ombre portée avec les valeur réglée comme ci-dessous.

Il ne reste plus qu'à enregistrer votre projet.

Cet article vous a plus? Inscrivez-vous à ma newsletter pour être informé des mises à jour.
